 skype スカイプの設定方法 skype スカイプの設定方法
|
|
http://www.skype.com/intl/ja/ のページを開きます。
|
|
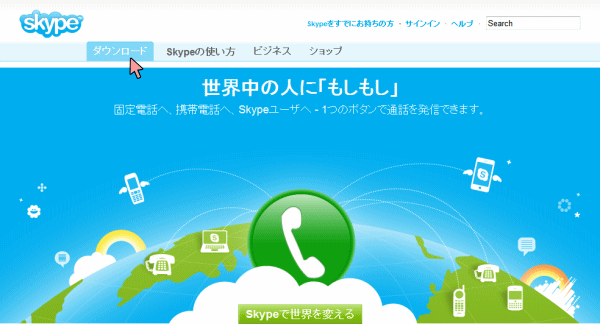
|
|
メニュータグの「ダウンロード」をクリック |
|
|
|
 |
|
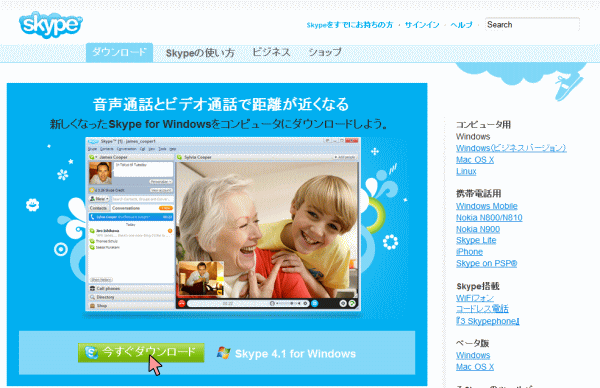
|
|
「今すぐダウンロード」をクリック |
|
 |
|
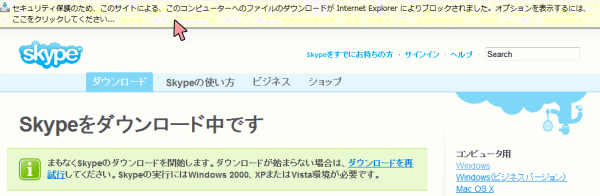
|
|
画面上部に「セキュリティー保護のため、このサイトによる…………」と表示されますので
表示された部分の上をクリック |
|
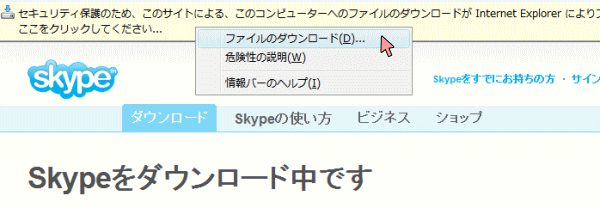
|
|
「ファイルのダウンロード」をクリック |
|
 |
|
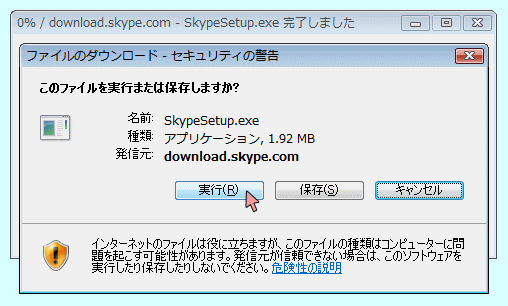
|
|
「実行」をクリック |
|
 |
|
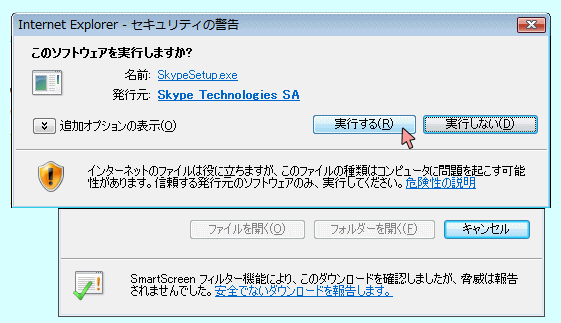 |
|
「実行する」をクリック |
|
 |
|
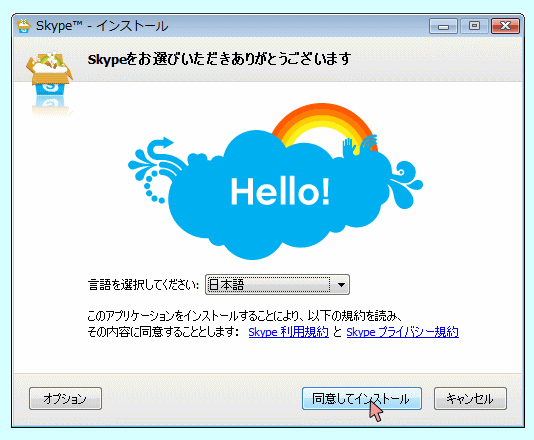 |
|
言語を選択してください:が「日本語」になっていることを確認し
「同意してインストール」をクリック |
|
 |
|
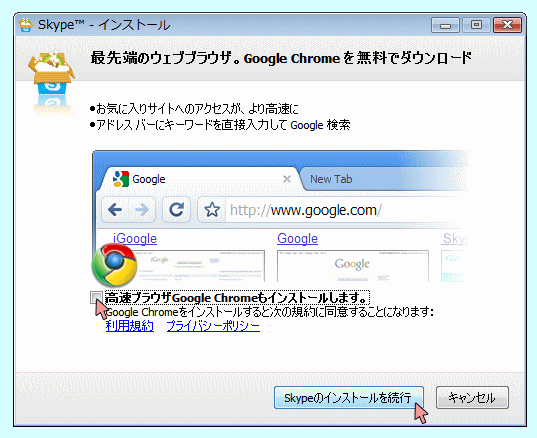 |
|
「高速ブラウザGoogle……」は、✓(チェック)をはずす。
「Skypeのインストールを続行」をクリック |
|
 |
|
 |
|
 |
|
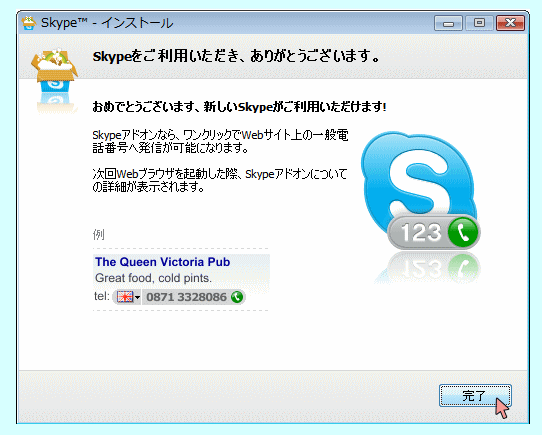 |
|
インストールが終了すると、この画面が現れます。
「完了」をクリック |
|
 |
|
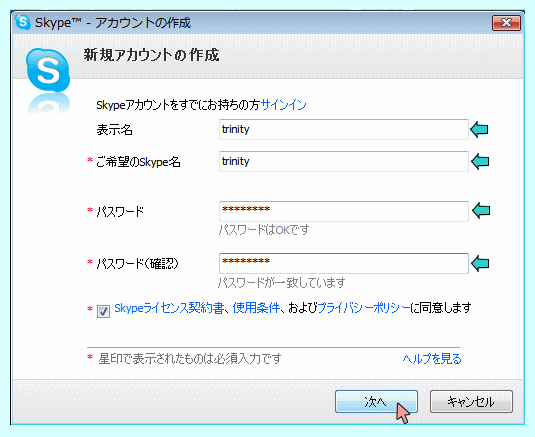 |
|
Skypeを使用するための設定を行います。
表示名⇒ハンドル名になります。
ご希望のSkype名⇒Skypeを使用するための電話番号みたいなものです。友達などに伝えやすいものにしましょう。
パスワード⇒英字と数字を組み合わせしなければなりません。(例:abcd1234 a1b2c3d4のように) |
|
 |
|
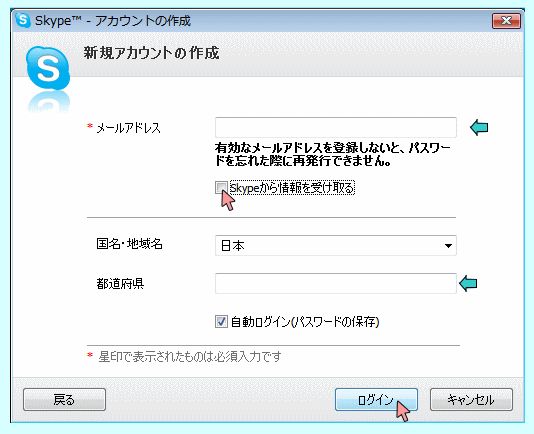 |
|
通常使用しているメールアドレスを入力します。(Skype名が不明な時などメールアドレスからも相手を検索できます)
「Skypeから情報を受け取る」は、✓(チェック)をはずしてもいいでしょう。
都道府県の入力は任意なので知られたくない方は、記入しなくてもいいでしょう。 |
|
 |
|
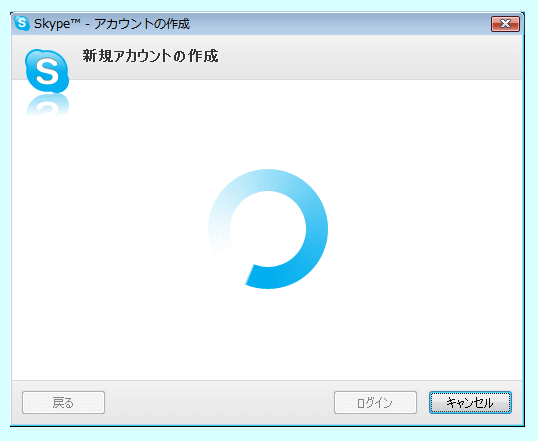 |
|
少々時間がかかります。(同じSkype名が使われているか調べてます) |
|
 |
|
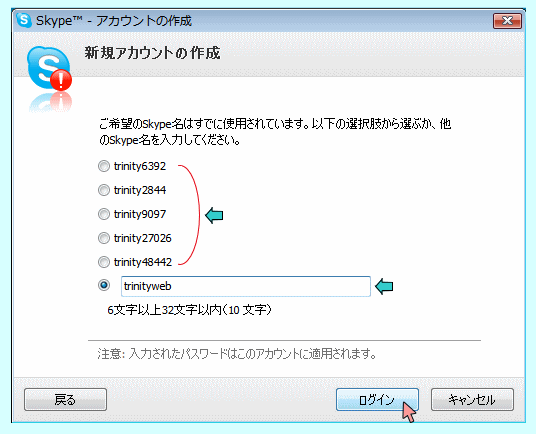 |
|
他の方で同じSkype名が使われていますと、似た名前でいくつか使用できる候補が表示されます。
表示されたものを選ぶか、一番下の欄に改めて違うSkype名を入力してください。
違うSkype名を入力した場合は、1つ上の状態になります。
入力したものが使われていますと、同じように繰り返して下さい。 |
|
 |
|
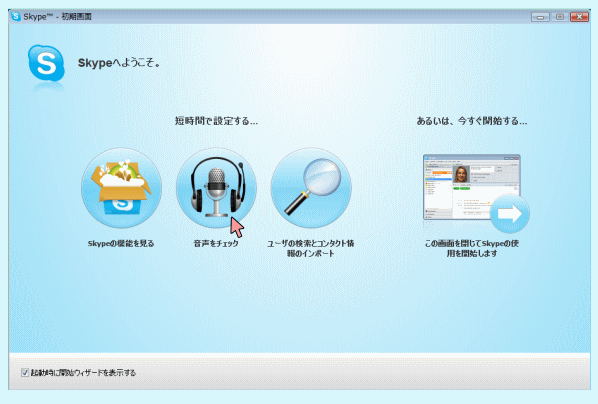 |
|
Skype名が決まりましたら、一応Skypeが使える状態になりました。
ここからは、マイク・スピーカーなどが使えるかテストを行います。使用する機器を接続してください。
「音声をチェック」をクリック |
|
 |
|
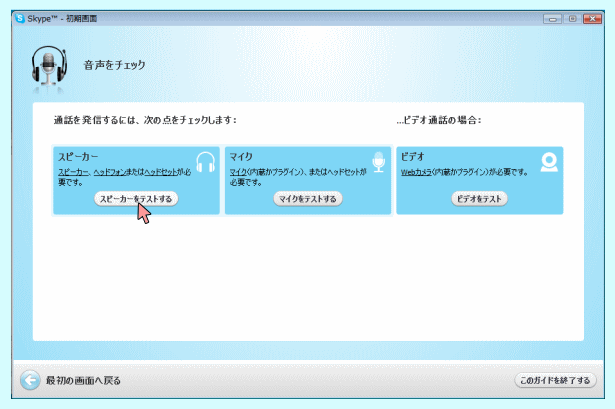 |
|
「スピーカーをテストする」をクリック |
|
 |
|
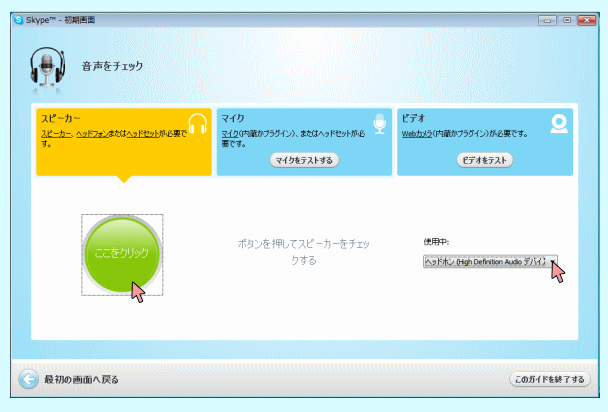 |
|
Skypeで使用する機器を選択します。
「ここをクリック」をクリック |
|
 |
|
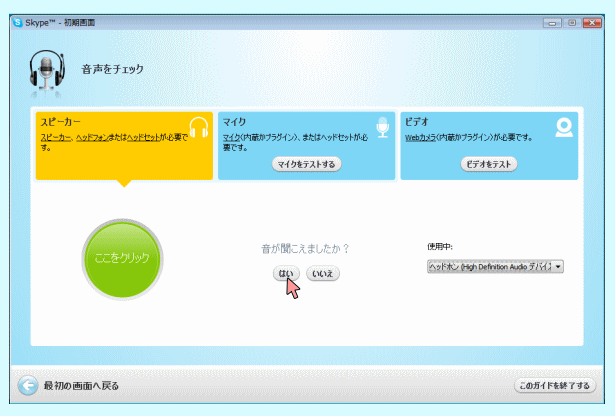 |
|
音がきこえましたら「はい」をクリック
聞こえなかった場合は、使用機器の選択が間違っているか、きっちり接続されていない可能性があります。
お確かめください。 |
|
 |
|
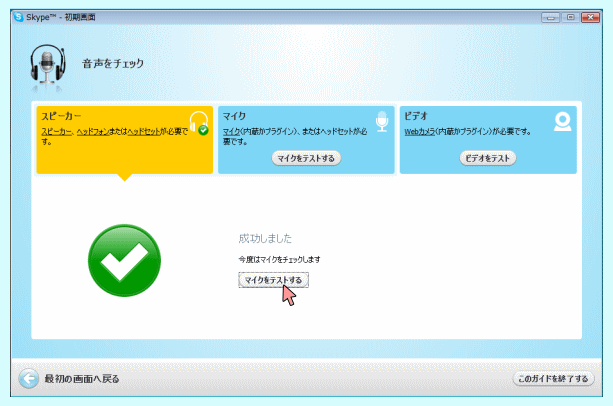 |
|
次はマイクのテストを行います。
「マイクをテストする」をクリック |
|
 |
|
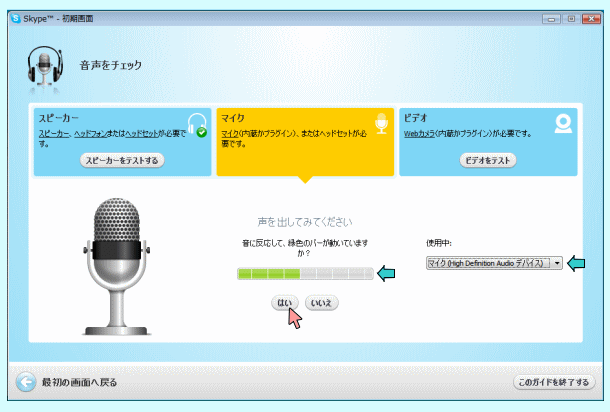 |
|
使用機器の選択を行い、適当に「あっあっあ」など声を出してみて、緑色のバーが動くか確かめてください。
緑色のバーが動きましたら「はい」をクリック
緑色のバーが動かない場合は、使用機器の選択が間違っているか、きっちり接続されていない可能性があります。
お確かめください。 |
|
 |
|
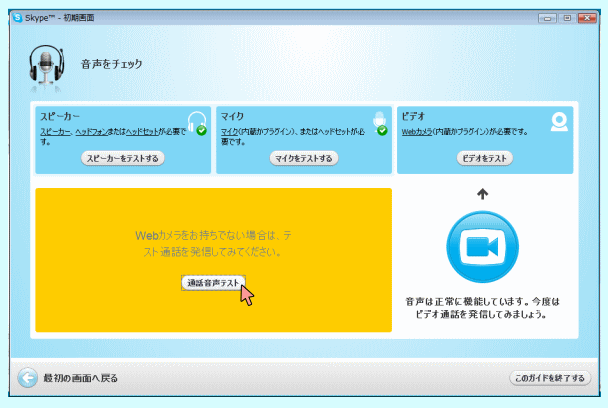 |
|
次は、通話テストを行います。
「通話音声テスト」をクリック |
|
 |
|
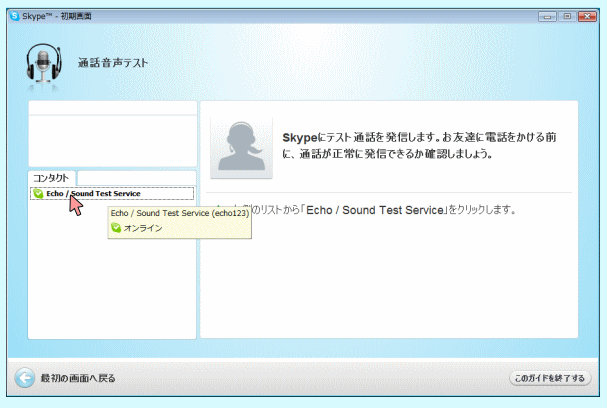 |
|
「Echo/Sound Test Service」をクリック |
|
 |
|
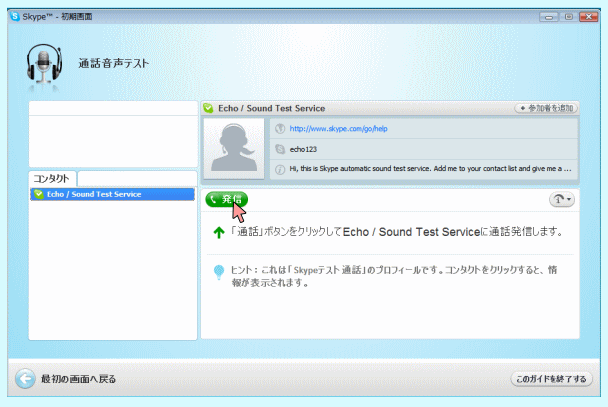 |
|
「発信」をクリック |
|
 |
|
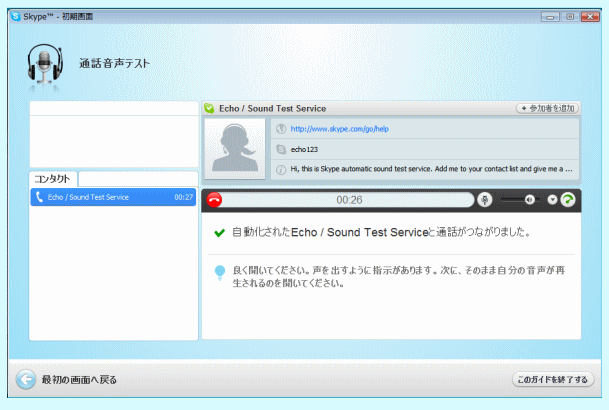 |
|
通話がつながりますと、自動音声が流れます。
途中に声を出すように指示がありますので、適当に話して下さい。
話したことが再生され聞こえてきます。再生され自分の声が聞こえましたら接続成功です。 |
|
 |
|
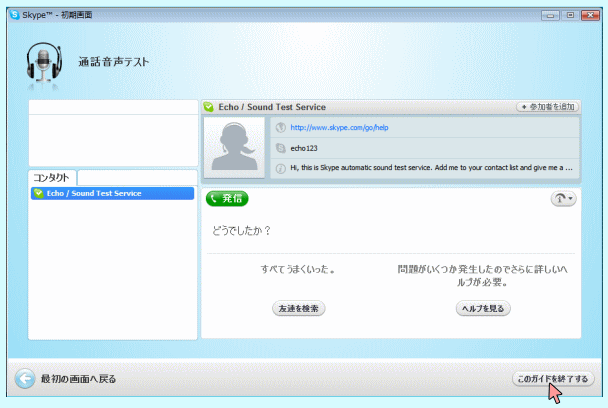 |
|
一応これですべての接続設定が終わりました。
「このガイドを終了する」をクリックし終了です。 |
|
 |
|
|
|
|
|
 |
|
|
|
|
|
 |
|
|
|
|
 |
| |
|
 |
|
|